Small Business IT
Connected Without Internet? Here’s 20 Steps To Troubleshoot.
This guide will equip you with the knowledge and tools to stay connected even when the Wi-Fi signal fades.
Before diving into troubleshooting, here's a quick tip: Is the problem happening on all your devices in the same location (Aka your wifi network)? If so, the issue likely lies with your internet connection itself. On the other hand, if only one device is struggling, the problem might be specific to that device.
Now, let's explore various ways to get you back online, categorized from quick fixes to more advanced solutions. Please note that the following advice may not all be applicable to your current situation, though if you're not a business owner, we've given you some ways to enjoy life with those pesky internet connectivity issues.
Troubleshooting Techniques: A Step-by-Step Guide
First Priority Action Steps:
1. Quick Fix: Restart Your Device
Sometimes, a simple restart can work wonders. Restarting your device (phone, laptop, tablet) can clear temporary glitches that might be hindering your internet connection.
2. Check for Software Updates
Outdated software can lead to various problems, including connectivity issues. Make it a habit to regularly check for updates on your operating system (Windows, macOS, Android, iOS) and install them promptly. Here's a quick guide:
- Windows: Click Start > Settings > Update & Security > Windows Update > Check for updates.
- macOS: Click the Apple icon > System Setting > Software Update.
- Android: Open Settings > System > System Updates (or About Phone) > Check for Update.
- iOS: Go to Settings > General > Software Update.
3. Disable Airplane Mode
Airplane mode disables all wireless communication, including Wi-Fi and Bluetooth. Ensure it's turned off on your device for internet access.
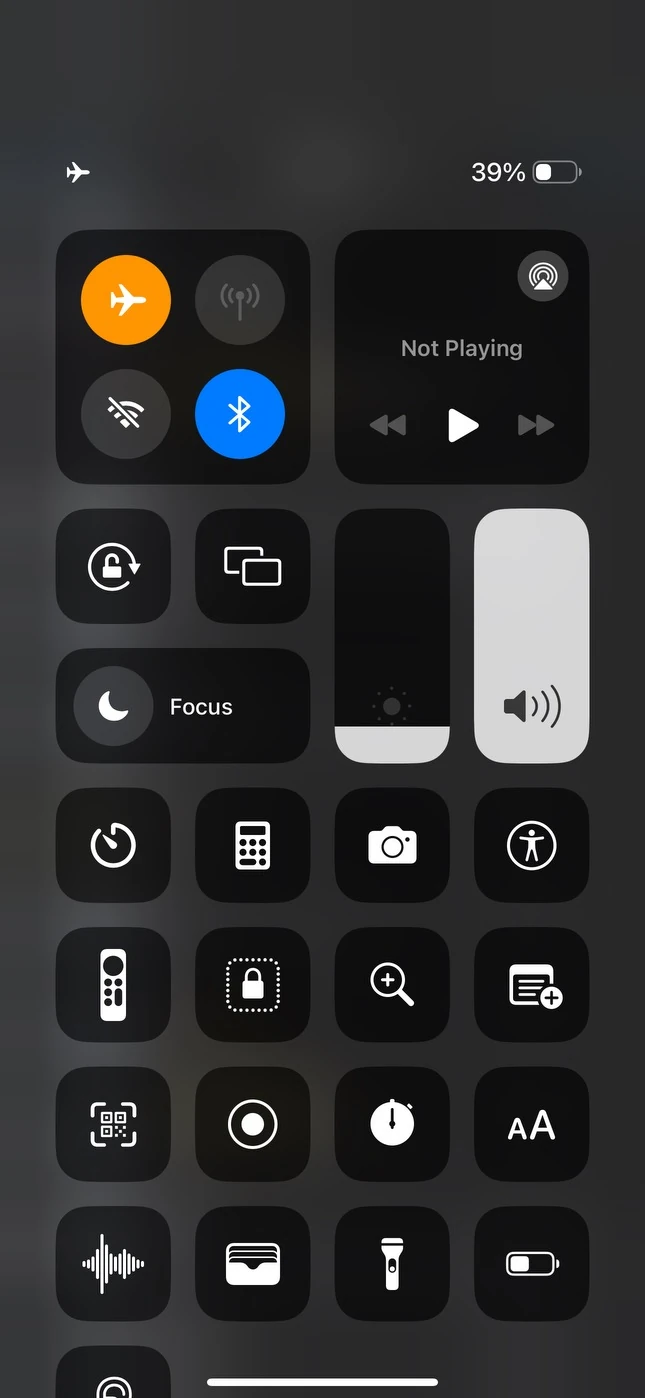
4. Ensure Wi-Fi is Turned On
This might seem obvious, but sometimes the simplest things get overlooked. Double-check that Wi-Fi is enabled on your device.
Medium Priority Next Steps
5. Forget Saved Wi-Fi Networks
Outdated or corrupted saved Wi-Fi network information can cause connection problems. Try forgetting the network and reconnecting:
- Windows: Click the Wi-Fi icon in the taskbar > Click on your network name > Click "Forget."
- macOS: Click the Wi-Fi icon in the menu bar > Open Wifi Settings > Click the three “...” > Forget This Network
- Android: Open Settings > Wi-Fi > Long press on your network name > Tap "Forget network."
- iOS: Go to Settings > Wi-Fi > Tap the "i" icon next to your network name > Tap "Forget This Network."
6. Reconnect to the Wi-Fi Network
After forgetting the network, simply search for available Wi-Fi networks and reconnect to yours by entering the password.
7. Check for Network Congestion
A congested network, with too many devices connected, can lead to slow or dropped connections. Consider if there are an unusually high number of devices using the network at the same time.
8. Move Closer to the Router
Wi-Fi signal strength weakens with distance. Try moving closer to your Wi-Fi router to improve the signal strength on your device.
9. Restart Your Router
Just like restarting your device, restarting your router can resolve temporary glitches and improve network performance. Locate the power button on your router and simply turn it off for a few seconds, then back on.
TIP:
While this can massively help you with the issue, you might find yourself doing the same thing regularly. In that case you should be contacting your ISP for further assistance.
10. Check Router Settings
While we won't delve into complex configurations here, some router settings might need adjustments for optimal performance. Consider consulting your router's manual or manufacturer's website for specific instructions.
Beyond the Basic Steps
If the above solutions don't work, here are some additional steps you can try:
11. Identify Conflicting Applications
Certain applications might interfere with network connectivity. Temporarily disable any recently installed programs or applications that might be causing conflicts.
12. Scan for Malware
Malware can disrupt various device functions, including internet connectivity. Run a malware scan on your device using a reputable antivirus or anti-malware program.
13. Flush DNS Cache
The DNS cache stores website addresses for faster access. Flushing the cache can sometimes resolve connection issues caused by outdated entries. Instructions for flushing the DNS cache vary depending on your operating system.
14. Change DNS Servers
In some cases, changing your DNS servers can improve internet speed and reliability. Popular options include Google Public DNS (8.8.8.8 and 8.8.4.4) or OpenDNS (208.67.222.222 and 208.67.220.220). Instructions for changing DNS server settings vary by device.
Last Resort Ways to Troubleshoot
15. Reset Network Settings
Resetting network settings deletes all saved Wi-Fi passwords and network configurations. This should be used as a last resort, as you'll need to re-enter your Wi-Fi passwords for all known networks. Here's a quick guide for this type of network troubleshooting:
- Windows: Click Start > Settings > Network & Internet > Status > Network reset > Reset now. (Caution: Back up important data before proceeding)
- macOS: Open System Preferences > Network > Advanced > TCP/IP > Renew DHCP Lease. (This can sometimes resolve network issues without a full reset)
- Android: Open Settings > System > Reset options > Reset Wi-Fi, mobile & Bluetooth (Caution: Back up important data before proceeding)
- iOS: Go to Settings > General > Reset > Reset Network Settings (Caution: Back up important data before proceeding)
16. Check Cable Connections (For Wired Connections Only)
Loose or damaged cables can disrupt internet connectivity, especially for wired connections. Inspect the cables connecting your device to the router or modem and ensure they're securely plugged in.
17. Contact Your Internet Service Provider
If none of the previous steps resolve the issue, contacting your internet service provider (ISP) might be necessary. They can troubleshoot the problem from their end and determine if there's an outage in your area.
Be prepared to provide them with information like your account number and the nature of the problem you're experiencing.
TIP:
You can even use tools like outage detectors such as Thousands Eyes and Down Detector to check for outages in your area.
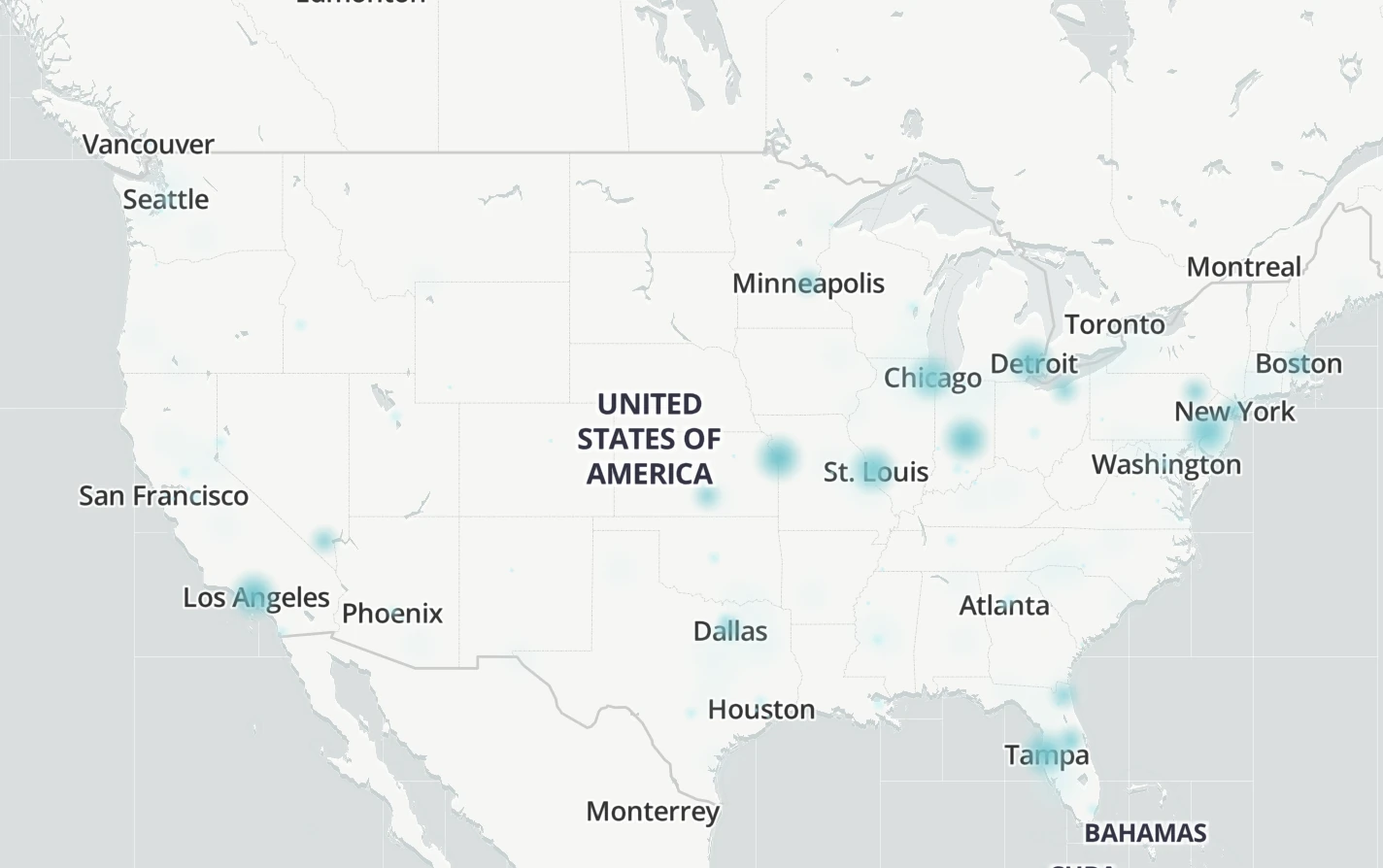
Alternative Solutions When Disconnected
Even without a traditional internet connection, you can still stay connected and productive:
18. Utilize Mobile Hotspot
Many smartphones allow you to activate a mobile hotspot, turning your cellular data into a temporary Wi-Fi network for other devices.
Be mindful of data usage charges and potential battery drain associated with mobile hotspots. Refer to your mobile service provider's website or app for instructions on activating a mobile hotspot.
19. Explore Public Wi-Fi
Public Wi-Fi networks are often available in cafes, airports, and other public spaces. While convenient, be cautious about security risks associated with public Wi-Fi.
Avoid accessing sensitive information or financial accounts on public Wi-Fi networks.
Consider using a Virtual Private Network (VPN) for added security when using public Wi-Fi. A VPN encrypts your internet traffic, making it more difficult for hackers to intercept your data.
20. Embrace Offline Functionality
Many apps and software programs offer offline functionality. Take advantage of features like:
- Offline document editing: Tools like Google Docs or Microsoft Office allow you to edit documents offline and sync them to the cloud later when you regain internet access.
- Downloading content for offline use: Platforms like Netflix or Spotify allow you to download movies, music, or podcasts for offline viewing or listening.
- Offline navigation apps: Utilize offline maps and navigation apps like Google Maps (with downloaded areas) to help you find your way around.
- Local file sharing: Share files and documents between devices on the same local network without needing an internet connection.
Embrace the Potential of Disconnection
While internet connectivity is undeniably important, an occasional disconnect can be a valuable opportunity. Use this time to:
- Catch up on reading: Enjoy that book you've been meaning to get to without online distractions.
- Organize your digital life: Declutter your inbox, delete unused apps, and back up important data.
- Engage in analog activities: Play board games, work on puzzles, or engage in creative hobbies that don't require internet access.
- Reflect and recharge: Disconnect from the digital world and reconnect with yourself.
Remember, staying connected doesn't always have to mean being online. With a little resourcefulness, you can remain productive and engaged even when the internet goes down.
TIP:
Consider investing in a portable battery pack to keep your devices charged while using mobile data or exploring offline options.
By following these tips and exploring alternative solutions, you can stay connected and productive even when the internet connection fades.
BONUS: Hire an IT professional
If it seems like you’ve tried everything and absolutely need to get back online, contact a local and professional IT team to swoop in and fix the issue before it annoys you even more or costs your business hundreds or even thousands of dollars.
When your
company partners with Strategica IT Solutions, our expert technicians will be able to solve your wifi issues proactively while giving you resolution times within an hour. With our IT model, you’ll only be one in a few clients receiving premium support with lighting fast response times.